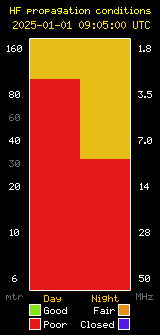ZUMspot Raspberry Pi Info and Setup
Here’s some info on what it took for me to get my ZUMspot up and running, updated with new things I’ve learned recently. This doc is a bit wordy but I’m hoping this will let you know what you need to successfully get your ZUMspot Rpi working using a Windows PC. Don’t think the below is a lot of work – it’s really not.
I’m pretty impressed with this product which all in is about half the price of the SharkRF Openspot but with built in Wi-Fi and the possibility of adding a display. I found configuring the ZUMspot to be as easy as the Openspot and I’m not a Linux person.
Hardware Needs
- ZUMspot Rpi ($80 + $10 shipping)
- Raspberry Pi, either the Pi 3 Model B ($35) or the Pi Zero W ($10)
- If you choose the Pi Zero W you may want additional accessories mentioned later
- Micro SD card, 2GB or greater. (you likely already own this or <$10)
- 5V power supply for the Pi with micro USB connector (you likely already own this)
Software Needs
- Latest Pi-Star software image from the internet (free)
- A windows tools to ‘burn’ the above image to your micro sd card (free)
- A PC on your network to configure Pi-Star
Hardware Details
ZUMspot Rpi
The ZUMspot Rpi is fully assembled and tested and comes with a short antenna. It is purchased via email from Bruce Givens, VE2GZI (ve2gzi@gmail.com). Send him an email stating you’ll like to buy one and he’ll reply pretty quickly (for me in just a few hours). He produces them in batches so you might be put on a waiting list. He ships from NY and from the time I paid until it was in my hands was less than 1 business week. Cost was $80 + $10 shipping.
He does offer a kit consisting of the ZUMspot Rpi + Rpi Zero W + 2×20 header + 4GB microsd card with Pi-Star already on it for $110 + $10 shipping but you can do better putting your own kit together.
Raspberry Pi
With the Raspberry Pi and you have 2 choices – the Pi Zero W, or the Pi 3 Model B. Make sure you get exactly one of these part numbers. The older version of each do not have built in Wi-Fi.

Raspberry Pi Zero W is the smallest, cheapest, and more power frugal of the two. It only has Wi-Fi access (no wired Ethernet) and currently sells for $10 here (https://www.adafruit.com/product/3400). It does not come with a 2×20 header which is needed to attach the ZumSpot and if you do not already have one lying around, Adafruit sells them here https://www.adafruit.com/product/2822 .
The Pi Zero W gets its small size by using smaller and fewer connectors. There is only one micro USB port and the HDMI connector is mini. Thankfully you no longer need to hook up a keyboard or monitor to set up the ZUMspot if you go with the Pi Zero W, but here are some OPTIONAL adapters to enable you to do so if you want to dabble deeper into using the Pi Zero W for some other project.
- USB – any of these adapters convert the micro USB to standard size for keyboard and/or mouse use.
- USB hub https://www.adafruit.com/product/2991
- USB mini to standard adapter https://www.adafruit.com/product/1099
- HDMI – either of these adapters converter the mini HDMI adapter to standard sized HDMI
Rasberry Pi 3 Model B is larger because of the standard sized USB and HDMI connectors (which won’t matter in this application). It also has a wired ethernet jack so if you require a wired connection, this is the Pi for you (it will do wireless also). An added bonus is that the 2×20 header is already installed. Other things that allow the Pi 3 Model B to command a higher price is more ram and a faster multi-coreprocessor – neither of which is much of an advantage to running a ZUMspot.
The Pi 3 Model B normally sells for $35 and is available from many vendors.
Micro SD card
I’m not going to be much help here. I read that the Pi-Star image fit on a 2 GB Micro SD card and since I had a few lying around, of unknown speed, I went ahead and used what I had and it worked. On Amazon the price of 2, 4, 8, 16 GB cards are nearly all the same. See if you too already have one you can use or buy what you feel is a good value. Note that Pi-Star normally does not write to the card except during configuration which explains why the speed is not a big issue.
5V Power Supply
Both Raspberry Pi’s take 5V power. Current needs peak at <400mA for the Pi 3 Model B and <300mA for the Pi Zero W with steady state being about 100ma less than peak. This can easily be handled with a cellphone power adapter with a micro USB connector commonly used with android devices.
For me I used a cellphone power adapter that takes a plug in USB cable and bought one of these cables with an in-line switch. I hate plugging and unplugging the power connector from a Pi to reboot it and this makes life easier https://www.amazon.com/gp/product/B00JU24Z3W
Software Details – Preparing Your Memory Card
Pi-Star
The heart of the system is the Raspberry Pi software Pi-Star. It can be downloaded here http://www.pistar.uk/downloads/ (you want the version with ‘RPi’ in the name.) I downloaded the .ZIP version as the burning tool in the next section can use the .ZIP directly. Download the Pi-Star image to your machine.

Burning Image to Micro SD Card
Now you need to get this image onto your Micro SD card. Since I’m using windows, I used Etcher which I found in a link here https://www.raspberrypi.org/documentation/installation/installing-images/windows.md
Using Etcher is self explanatory. Install and run it to burn your image to your micro-sd card. 
Internet Configuration – Wi-Fi (Pi Zero B or Pi 3 Model B)
In this next step you’ll be creating a wireless configuration file so that when you boot up your ZUMspot it will automatically connect to your home network. This is especially important if you use a Pi Zero W as later the Pi-Star software configuration is only performed in a web browser and the Zero has no wired ethernet.
- Open a web browser and navigate to http://www.pistar.uk/wifi_builder.php

- Enter the SSID and password of your home Wi-Fi network into the boxes and click the Submit button. A file will be created and downloaded to your pc.
- Find the file ‘wpa_supplicant.conf’ in your download folder and copy it into the root (top level) directory of the micro-sd card you prepared above. In my example below, my micro-sd card is drive F: on my PC.

Internet Configuration – Wired Connection (Pi 3 Model B only)
- Connect an ethernet cable from your home network to the ethernet connector on the Pi3 Model B
That’s it!
Pi-Star Configuration
- Attach the ZUMspot RPi to your Raspberry Pi. (if you are using the Pi Zero W, you should have already soldered the 2×20 header to the board).
- Connect power to the Pi and wait ~ 2mins for the unit to fully boot up.
- Using Internet Explorer on a PC on your network (Chrome didn’t work for me), type into the address bar this address and hit return:
pi-star.local
The following screen will come up*.

And after 10 seconds you should be prompted with a login.
(* if you cannot access the configuration page, you can type in the IP address of the Pi into the browser. How do you know what IP address your Pi is? One way is to log into your router and in the DHCP section for IP address requested, look for the name ‘Pi-Star’. Another way is to connect a monitor to the HDMI port of your Pi and in the text scrolling by during bootup, the IP address of the Pi will be shown.)
- Enter the username ‘pi-star’ and password of ‘raspberry’ without quote. You will now see this configuration page.
- In the Radio/Modem Type: dropdown, choose ‘ZumSpot – Raspberry Pi Hat (GPIO)’ and then click on Apply Changes.

- Pi-Star will restart and after a bit, for whatever reason, you’ll get this warning.
- Click ‘OK’ and you will again be on the configuration page.

- Back to the configuration page under General Configuration, set these parameters
- In the Radio/Modem Type: dropdown, choose ‘ZumSpot – Raspberry Pi Hat (GPIO)’
- Enter your call sign in Node Callsign
- Enter your DMR ID in CCS7/DMR ID
- Enter your desired RF frequency in Radio Frequency
- Enter ‘USA for Country
- Choose ‘America/Los Angeles’ for System Time Zone

When complete, click on Apply Changes and wait for changes to be saved.
- In the DMR Configuration section, under the DMR Master pulldown, choose ‘BM_United_States_3101’ or 3102 or 3103, then click Apply Changes and wait for changes to be saved.

- You can set up more than one Wi-Fi access point (AP), or your first AP if you are using the Pi 3 Model B in wired Ethernet mode. By adding more than one AP, Pi-Star will automatically switch to another AP when the currently connected one goes away.
- Click on Configure Wi-Fi to proceed.

- Click on Scan for Networks (10 secs) to survey your site. After a brief pause, a list of AP’s will be shown. Click Connect for the AP you wish to connect to.

- After clicking Connect your choice will be added to the existing table with a blank box for the passphrase/security key. Enter the key and then click on Save (and connect) to save your settings.

- Click on Configure Wi-Fi to proceed.
Misc Notes:
- There are other ‘menus’ available in Pi-Star. You can get to the other menus by clicking on the menu name at the top of the screen.
- The Dashboard menu shows last activity heard. The webpage updates live whenever there is activity.

- The Dashboard menu shows last activity heard. The webpage updates live whenever there is activity.
- The Pi-Star ‘scans’ all the digital modes that are enabled on the configuration page, the LED on the ZUMspot showing which mode is active. Once Pi-Star figures out what mode is being requested, it stays on that mode until until there is no activity for 20 seconds before resuming the scan. (the 20 seconds is configurable). The default setting has D-Star and DMR enabled and I disabled D-Star as all I’m doing is DMR.
- Power consumption in milliamps for the Pi Zero W is ~ 180mA, about twice that for the Pi 3 Model B.
- I’ve seen that one can add a display to the Pi – I have yet to play with that. Not sure what it shows. In the Pi-Star configuration page, there is a section to enable this feature.
- If you cannot find your Pi on your network, another way is if you have a monitor AND a keyboard attached to the Pi, you can log into it (username ‘pi-star’, password ‘raspberry’) and issue this command ‘sudo ifconfig’ (without the quotes).
- I originally brought up my ZUMspot using a Pi 3 model B with a wired Ethernet connection – and glad I did. I didn’t know about how to configure the Wi-Fi from the Pi terminal itself at the time. Later did I find a snipped on how to do it and verified that it worked for this document.
73 & Good Luck,
Dave, AI6VX